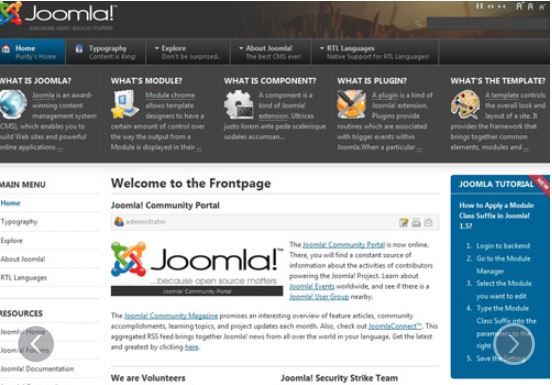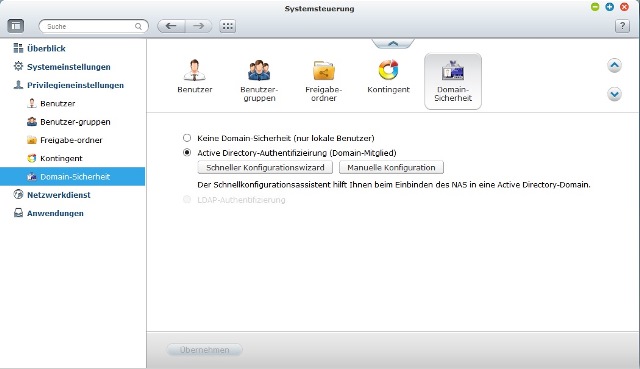Im September 2008 habe ich den Web-Hoster gewechselt. Nach dem Umzug meiner Domains auf den neuen Server, hatte ich zunächst Probleme mit Outlook über IMAP auf die Postfächer bei Alfahosting zuzugreifen. Mit Hilfe des guten Supports von Alfahosting und einigen Selbstversuchen war das IMAP Problem aber schnell behoben.
Die Lösung bestand darin, sich erst einmal bei jedem Postfach über den Webmailer von Alfahosting anzumelden. Dann musste in den Kontoeinstellungen von Outlook der Stammordnerpfad noch auf INBOX gesetzt werden. Jetzt funktioniert der Zugriff wie gewünscht.
Ergänzung: Das Anmelden über den Webmailer ist anscheinend nicht generell nötig. Wenn es ohne vorherige Anmeldung Probleme gibt einfach mal anmelden.